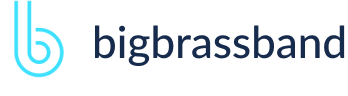Table of contents
- Introduction
- App Requirements
- Getting Started for Git Administrators
- Installation
- Managing License Key
- Working with SSH Keys
- Git URL Ports
- Setting Up Repositories
- Using the Auto-Connect Integration Wizard
- Connecting a Repository via Advanced Setup
- Adding a Repository Hosted on Windows Servers or Windows Network Share
- Tracked Folder and Special Integrations
- Managing Repository/Integration Configuration
- Repository/Integration Project Permissions
- Bulk Change
- Commit Email Notifications
- General Settings
- Web Linking
- Disabling Source and Commits Tabs
- Linking Git Commits to Jira Issues
- Smart Commits
- Repository Browser
- Viewing Commit Code Diffs
- Git User Identity
- Jira User Information Card
- Jira Issue Page
- Jira Project Page
- Jira Developer Panel
- Git Tags
- Reindexing
- JQL Searching
- Webhooks
- Jira Data Center (High Availability and Clustering)
- Localization
- Terms
- Licensing Notice
Documentation
Working with SSH Keys
SSH keys are required in order to provide secure connection with the remote git host specified in the Repository Origin field which can be accessed via Connect to Git Repository or in Edit repository/integration settings. The Git Integration for Jira app uses one set of keys for accessing all configured repositories.
Follow this guide if you are one of the users who wre limited to or wanted to use SSH to securely connect to your git repositories.
Introduction
There are two options available for specifying SSH keys:
- SSH keys stored on server filesystem. The keys are located in the home folder of the user which account is used to run Jira. This option provides better compatibility with installation of the previous versions of the Git Integration app. This option does not support passphrases.
- SSH keys are stored in the app configuration. The keys are added using the Git Integration app configuration. This option supports passphrases.
Getting Started
Before connecting repositories via SSH, users are required to generate SSH keys for use with the remote git host (public key) and for Git Integration app in Jira (private key).
Generated SSH keys always come in pair. (Example: id_rsa.pub and id_rsa)
For establishing safety connection with SSH, upload a public key to the SSH server and set the private key to the SSH client.
In this case, the SSH server is the Git server and the SSH client is the Jira server. Therefore:
- Git server — public key
- Jira server — private key (Git Integration for Jira > SSH Keys)
Note that Git Integration for Jira app SSH keys:
- must not be created using the OpenSSH format,
- must be the private key,
- must use the supported certificate format: RSA,
- must use the supported storage format: OpenSSL PEM.
For more information, see issue SSH key format is invalid.
Windows
For Windows, we recommend to use PuTTY and use PuTTYgen to generate public and private SSH keys.
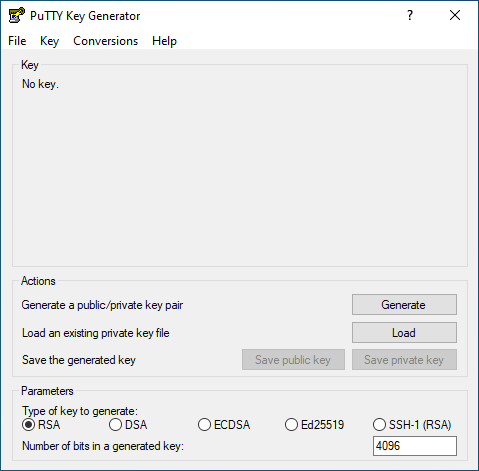
- Launch PuTTYgen and refer to the above image for the rest of the steps on this section.
- Set Type of key to generate to RSA.
- Set Number of bits in a generated key to 4096.
- Click Generate.
- Follow screen instructions such as moving your mouse pointer on random locations on the blank area of the PuTTYgen dialog. Do this until the progress bar completely fills up and the SSH key pair is generated.
- Entering a Passphrase for the generated key is optional but will ensure a more secure connection.
- Save your generated public and private key to a file by clicking the respective options.
- Copy the generated key. This is the public key that you will be using on the SSH configuration page of your git host.
- For the private key, see the note below.
You can also use the git bash command line to generate SSH key pair. For detailed information, see Generate SSH via Git bash.
Read on the section Generating SSH Keys and follow specific information for the git host and platform that you use.
Linux/MacOS
On Linux and MacOS, this generates an SSH key in RSA format:
ssh-keygen -t rsa -b 4096 -m pem -C "your_email@example.comGenerating SSH Keys
Beanstalk
- For MacOS, see Working with Git on MacOS
- For Windows, see Working with Git on Windows.
- For Linux, see Working with Git on Linux.
Bitbucket
- For MacOS/Linux, see Setting up SSH for Git on MacOS/Linux.
- For Windows, see Installing or Upgrading Git - Step 1 then Set up SSH for Git.
Gerrit
- For information about Gerrit software, see Gerrit Software Wiki and Gerrit at Code Review.
- For general reference and installation, see Gerrit documentation. Ubuntu installation and fixing registration error.
- For information on SSH on Gerrit, see SSH and Gerrit.
- For details on User Change-Ids, see Change-Ids in Gerrit.
GitBlit
- For information about Gitblit, see GitBlit.
- For general reference and installation, see GitBlit Configuration, Using HTTP/HTTPS Transport and Built-in Authentication.
- For information on SSH on GitBlit, see GitBlit: Using the SSH Transport.
- For GitBlit related FAQ, see GitBlit Frequently Asked Questions.
GitHub
- For MacOS, see Generating SSH Keys on MacOS.
- For Windows, see Generating SSH Keys on Windows.
- For Linux, see Generating SSH Keys on Linux.
GitLab
- See reference, Installing Git for MacOS/Windows/Linux.
- For creating SSH keys, see Generating SSH Public Key. Also see the video demonstration here.
GitLab CE/EE
Follow the above GitLab references for GitLab CE/EE. Then verify that your GitLab server should have the following SSH settings:
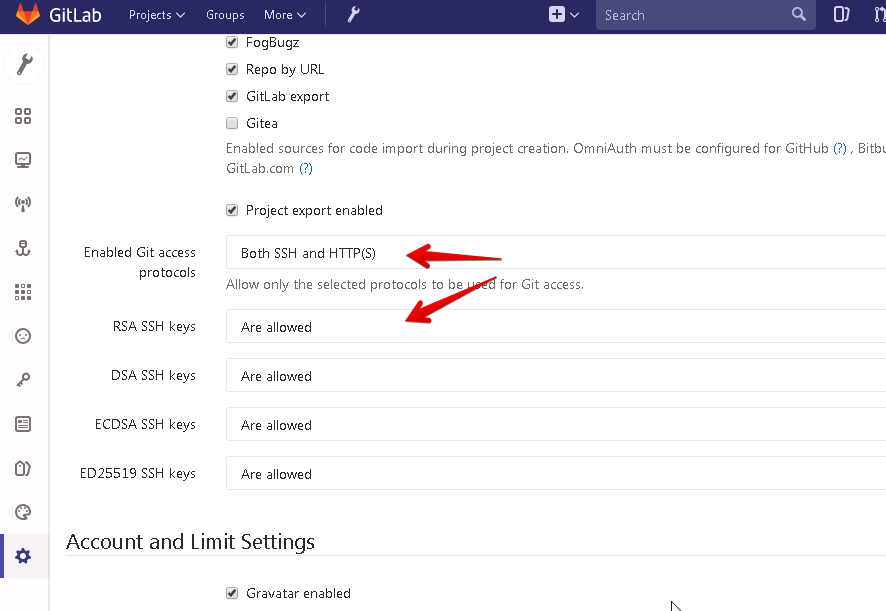
- Enabled Git access protocols -- Both SSH and HTTP(s)
- RSA SSH keys -- Are allowed
Other SSH key formats may be supported by Git Integration for Jira app, but prefer to use RSA format for your SSH git connections.
Git-scm
- See reference, Installing Git for MacOS/Windows/Linux.
- For creating SSH keys, see Connecting to GitHub with SSH.
Gitolite
- For full reference and installation, see All About Gitolite.
- For information on SSH on Gitolite, see SSH and Gitolite.
- For details on user key management, see Managing User Keys in Gitolite.
VSTS/TFS/Azure DevOps/Azure Repos
- For information about TFS/Azure DevOps Server, see MS Team Foundaton Server.
- For general reference and terms, see Git Experience Futures.
For generating SSH keys for Azure Repos (which is applicable to MS git hosts), follow instructions at Use SSH Key Authentication.
Adding a Private SSH Key (Jira Server)
- From your Jira dashboard menu, go to Git > Manage (Git) repositories. On the sidebar under Git Integration for Jira, select SSH Keys.Alternatively, go to Jira Administration > Applications. On the sidebar under Git Integration for Jira, select SSH Keys.
- Click Add SSH Key. The following screen is displayed.
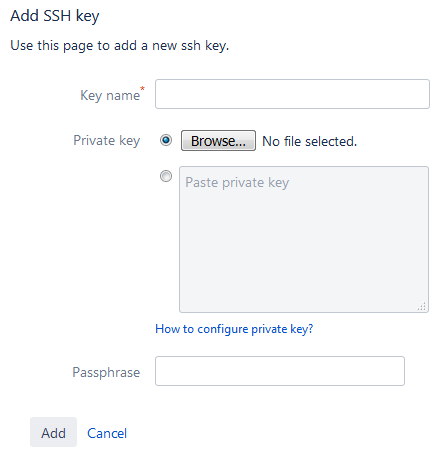
Utilize the following options for adding the new SSH key:
Option Description Key name Enter a meaningful name for this private SSH key as required. Private key This is the actual private SSH key. Upload the private key file via Browse... or paste the generated private key into the provided field. Passphrase Optional. Enter the passphrase that was assigned to this private key. - Click to complate this setup.
Adding an SSH Public Key
Add a public SSH key to your remote git host to prepare its repositories for connection with the Git Integration for Jira app.
- Login to your remote git host.
- Go to the SSH configuration page, if supported.
- Paste the public key to the provided box and complete the setup.
SSH Keys Configuration (Jira Server)
Manage and associate SSH keys to connected git repositories via the SSH Keys in Git Integration for Jira Server app repository configuration page.
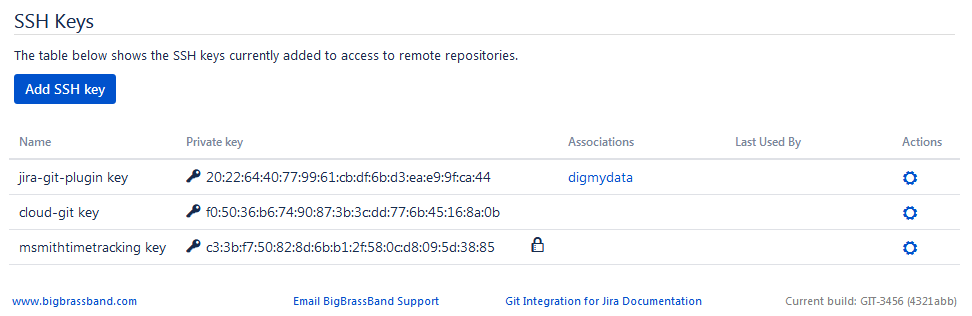
The list of added private SSH keys is accessible on this page. Both types of SSH keys are displayed in this list. Legacy filesystem-based keys contain directory path in the Private key column.
Refer to the following table for list column information:
| Option | Description |
|---|---|
| Name | The name of the private SSH key will appear here. |
| Private key | This is the private SSH key in hex mode. |
| Passphrase | A lock icon is displayed if the SSH key pair has a passphrase. |
| Associations | Lists the repositories that are associated with this SSH key. |
| Last used by | Lists the repositories that are using this SSH key. |
| Operations | Click the icon to perform Delete or Associations functions. |
Adding and Associating SSH Keys
Limit the usage of the SSH key by associating them to selected repositories. As of v2.6.9 of the Git Integration for Jira app, the option to strictly map keys to repositories is available.
On the SSH Keys page, click Actions > Associations for the selected SSH key.
The following screen is displayed:
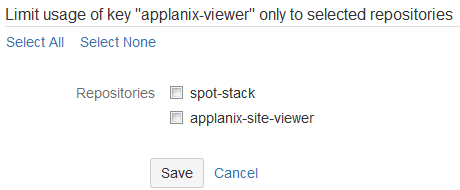
Mark the required repository or repositories to associate the SSH key.
Clicking the Select All text label marks all repositories that will be associated to this SSH key.
Clicking the Select None text label deselects all repositores.
Click Save to save the settings.
If you have multiple repositories that uses the same SSH key, configure them via Git Integration app by doing the following steps:
- Configure a repository that requires an SSH key via Add Repository Wizard.
- Associate that SSH key with the currently configured repository via SSH Keys.
- Add another repository that requires the same SSH key. You will be presented with the following screen:
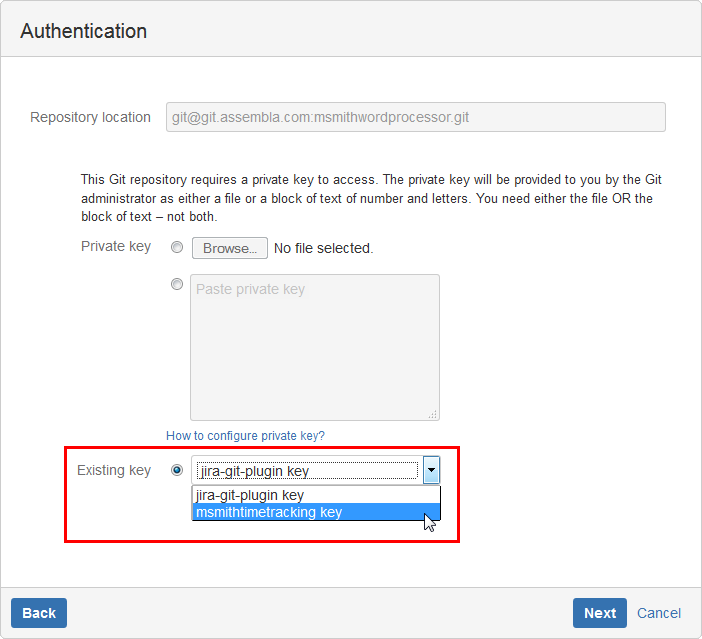
- Select the SSH key that you have associated to the previously added repository from the Existing key list.
- Click Next to continue. Complete the wizard and add another repository as desired.
For third-party products or services (such as GitHub, GitLab, Bitbucket, etc.), register the PUBLIC KEY for target repository or in profile settings of your git account.
For custom git hosting servers, ask your administrator to check that the target keypair's PUBLIC KEY is added into the authorized_keys file of the git server. For more information, see the following article.
Removing SSH Keys
SSH keys cannot be modified or updated. To change the keys, remove and add them again.
Reconfigure Git Repository and SSH Key
Perform the following steps to reconfigure repositories and SSH key:
- Remove any old SSH keys configured with the Git Integration app via <JiraHOSTNAME> /secure/ViewSshKeys.jspa
- Restart Jira.
- Get the following file from your Jira server to your Windows workstation: /home/jira/.ssh/id_rsa
- Set up the git repository in Jira using the repository location and upload the private key that was downloaded above.
For multiple repository configuration, see Bulk change.
Connecting SSH Git Repositories (Jira Cloud)
SSH git repositories can be integrated with Jira Cloud via Git Integration for Jira app.
- Generate an SSH key pair. We recommend to generate a 4096-bit key.
- Obtain the Clone SSH git URL from your git host repository page.
- On your Jira Cloud dashboard, go to menu Git > Manage Git repositories.
- On the Auto-connect integration panel, click Git.
- Paste the clone URL into the Remote Git URL field.
- Click Next.
- Click Connect.
- Paste the Private SSH key on the provided box or click Upload Key File to upload a private SSH key file.
- Enter the Passphrase of the private SSH key, if any. Otherwise, leave it blank.
- Click Connect.
The connected repository is listed in the git configuration page.