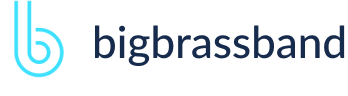Table of contents
- Introduction
- App Requirements
- Getting Started for Git Administrators
- Installation
- Managing License Key
- Working with SSH Keys
- Git URL Ports
- Setting Up Repositories
- Using the Auto-Connect Integration Wizard
- Connecting a Repository via Advanced Setup
- Adding a Repository Hosted on Windows Servers or Windows Network Share
- Tracked Folder and Special Integrations
- Managing Repository/Integration Configuration
- Repository/Integration Project Permissions
- Bulk Change
- Commit Email Notifications
- General Settings
- Web Linking
- Disabling Source and Commits Tabs
- Linking Git Commits to Jira Issues
- Smart Commits
- Repository Browser
- Viewing Commit Code Diffs
- Git User Identity
- Jira User Information Card
- Jira Issue Page
- Jira Project Page
- Jira Developer Panel
- Git Tags
- Reindexing
- JQL Searching
- Webhooks
- Jira Data Center (High Availability and Clustering)
- Localization
- Terms
- Licensing Notice
Documentation
Repository Browser
JIRA SERVER ONLYThe Repository Browser allows users to view git repositories of configured projects via the Git menu on the Jira dashboard. This feature is only available on Jira Server instances.
As of v2.5+ of the Git Integration for Jira app, the Git dropdown menu is added to the dashboard.
Users must have the View Development Tools project permission in order to gain access to the Repository Browser. For more information on assigning Jira permissions, see Managing Permissions in Jira .
The Git ▼ menu header is hidden for all users if there are no repositories with Repository Browser enabled for that user. The Git Integration for Jira app will always show the Git ▼ menu to Jira administrators. The Git ▼ menu header is visible to other users who have repositories with Repository Browser enabled and have no history of using the Repository Browser (for example - no previously viewed or favorited repositores).
To view all repositories, select Git ▼ in the dashboard menu then View all repositories.
| Jira Server/Data Center | Jira Cloud |
|---|---|
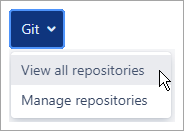 | 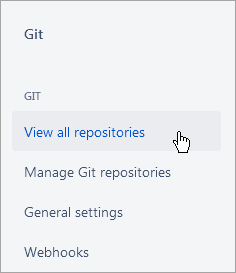 |
The View Repositories page is displayed.
Jira Server/Data Center
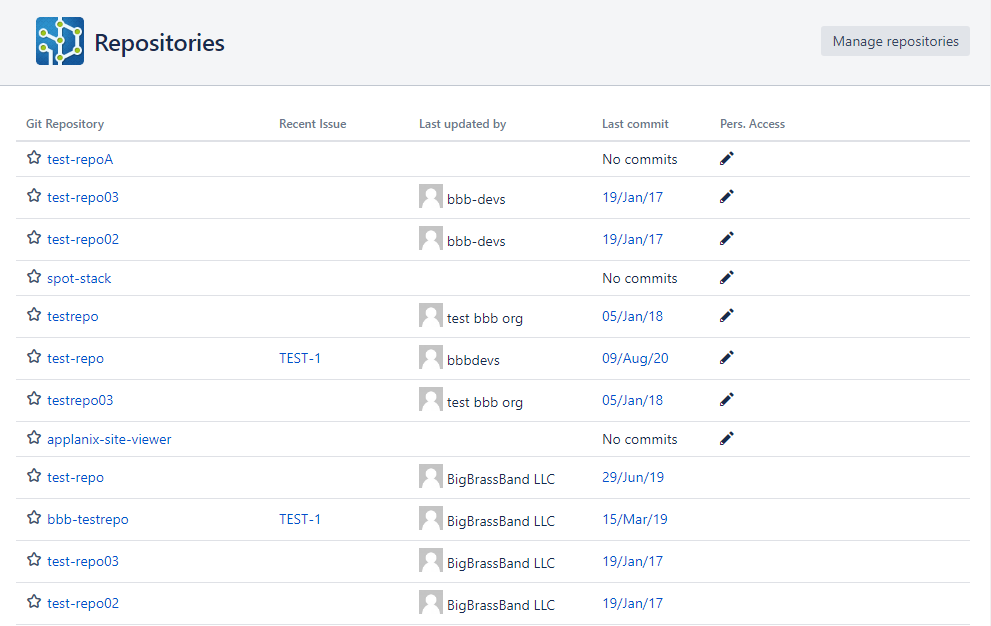
Jira Cloud
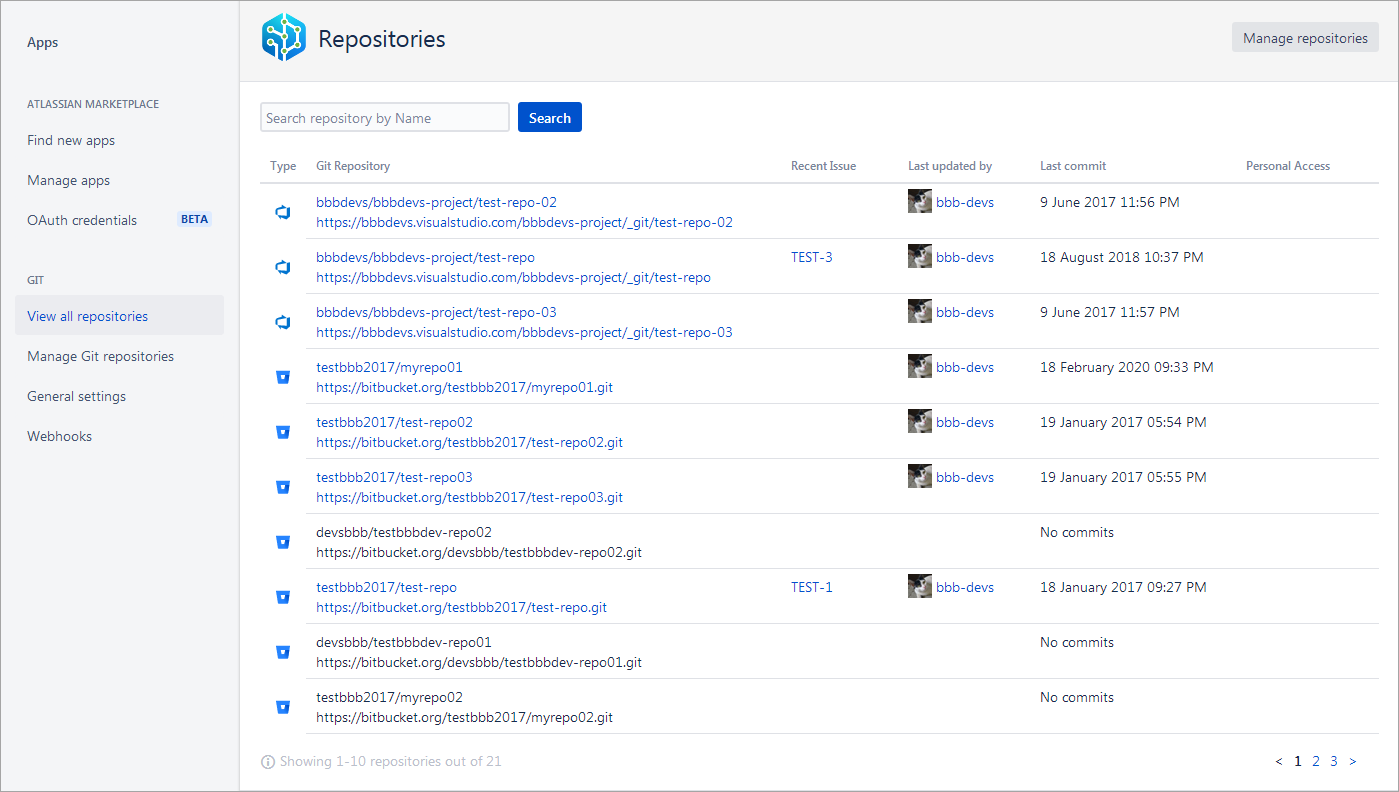
Available git repositories of configured projects are displayed:
Viewing List of Commits via Repository Browser
Comparing Branches/Tags in the Repository Browser
On the Repository Browser (Jira dashboard > Git menu > View all repositories), click the Compare page tab.
On the repositories list view, click a repository name then click on the Compare tab.
On this page, two branches from the current repository can be compared.
A diff between the base branch and the compare branch is displayed:
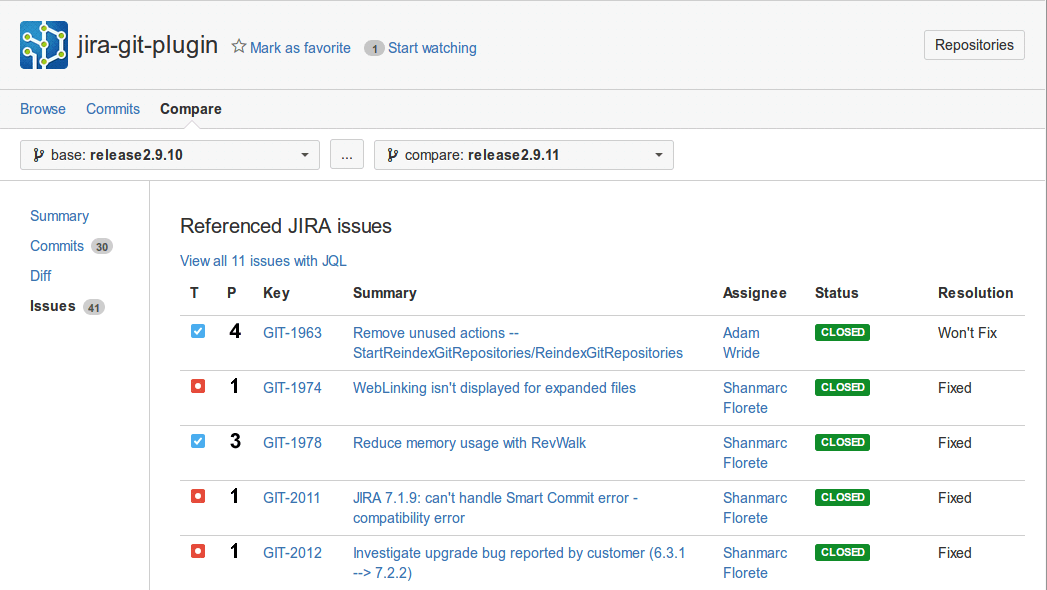
To view desired results, use the following selection scenarios:
- select master as base; select the most recent branch as compare.
- select master as base; select a tag with a version release.
- select different branches as base and compare. (Example: TYT-212 against TYT-316)
- Click to swap the base and the compare selection.
The Summary page displays the Commits, Aggregated Lines by Developers and Files. Click on a file to view its code diff.
Click Commits on the sidebar to view the list of commits resulting from this compare. The adjacent figure indicates the number of commits associated to this compare.
Click Diff on the sidebar to view code diffs of the selected range of commits with the path and name of the affected files.
Enable/Disable Repository Browser via Repository Configuration
JIRA SERVER/DC ONLYOn your Jira dashboard, click Git > Manage (Git) repositories.
Click Actions icon > Edit to modify required repository settings. The Advanced setup screen for configuring repositories is displayed.
Scroll down to the Repository Browser option.
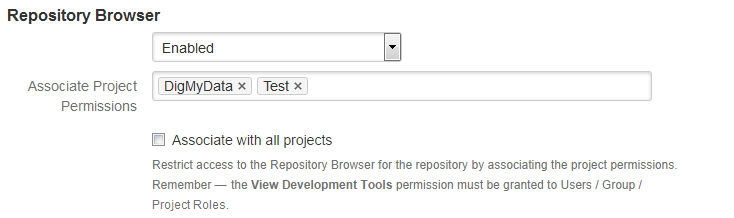
Select Enabled to activate this function for this repository. Choose Disabled to deactivate this function from this repository.
Add one or more existing projects in the Associate Project Permissions field to associate this git repository to the specified projects. Administrators can view commit information via the commit ID URL link. For non-admin users from unspecified projects, the commit ID URL link will be inaccessible.
Checking the Associate with all projects box will hide the existing associated projects in the Associate Project Permissions field and disable it. All existing associated projects in that field are still retained. When this setting is active, this git repository will be available to all existing projects in Jira.
Click to save configuration changes for this repository.